Go to Omnistudio & select DataReptor.
/*! elementor – v3.18.0 – 20-12-2023 */
.elementor-widget-image{text-align:center}.elementor-widget-image a{display:inline-block}.elementor-widget-image a img[src$=”.svg”]{width:48px}.elementor-widget-image img{vertical-align:middle;display:inline-block}
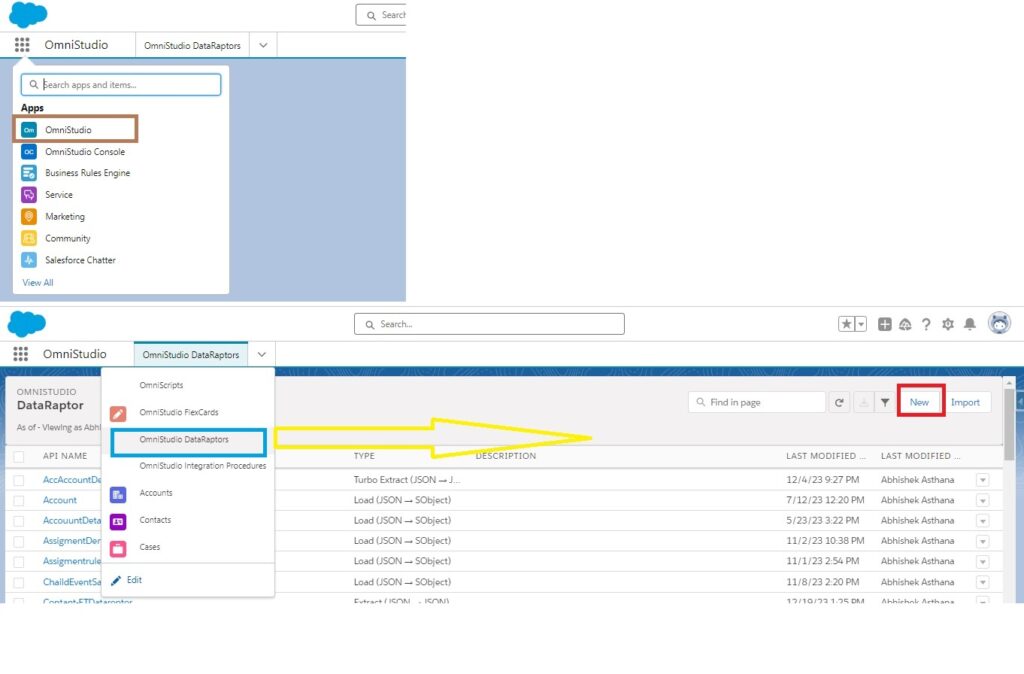
Using Turbo Extract we query the database and display the result
Note-Turbo Extract always extracts records from a single object.

Click on the Object dropdown and select the object.
Enter the Extract Path as ‘Contacts’. You can also enter any other Extract Output Path based on your requirements.
Once you have selected all the fields you need, click on the right-pointing arrow to add them to the selected List box on the right and execute.

Display Records
Salesforce guide == https://apisero.com/omnistudio-dataraptors-turbo-extract/
You should be able to see all the Contact Observe the SOQL query that got executed as a result of our Dataraptor Turbo Extract, to the right section under Debug Log.
Hope this would help you configure Dataraptor Turbo Extracts quickly for scenarios where you need to Query a single object.

