How to use multi-language in omniscript.
In this post we will make omniscript like that when user want ,it can change the language of the omniscript.
So we create omniscript and make custom label to change the language, here we use french language to convert.
Step1:- Create an omniscript with multi-language support, see below image.
So we create omniscript and make custom label to change the language, here we use french language to convert.
Step1:- Create an omniscript with multi-language support, see below image.

-
- Select Multi-Language in language section and save it .
Step:-2 Search workbench on setup, in Quick find box.
Select Translation language setting. and after selecting “Enable” the workbench if not Enabled. after enable you will see the “Add” button.

-
- Add the required language, After clicking on Add button.
-
- After clicking on Add button ,Select the required language from language section and save the language.
Step:-3 Search custom labels in the setup ,Quick find box.
Click on custom labels and after opening click on New custom Label button.

Here we are creating new custom label so we can use it in the omniscript.

-
- After entering Name ,save it .
After saving it ,click on translation and click on New .
-
- Select the Language from translation information section, Here we choose French .
-
- In Translation text enter the translated value of “Text” What you want to translate.
-
- Here we translate “State“.
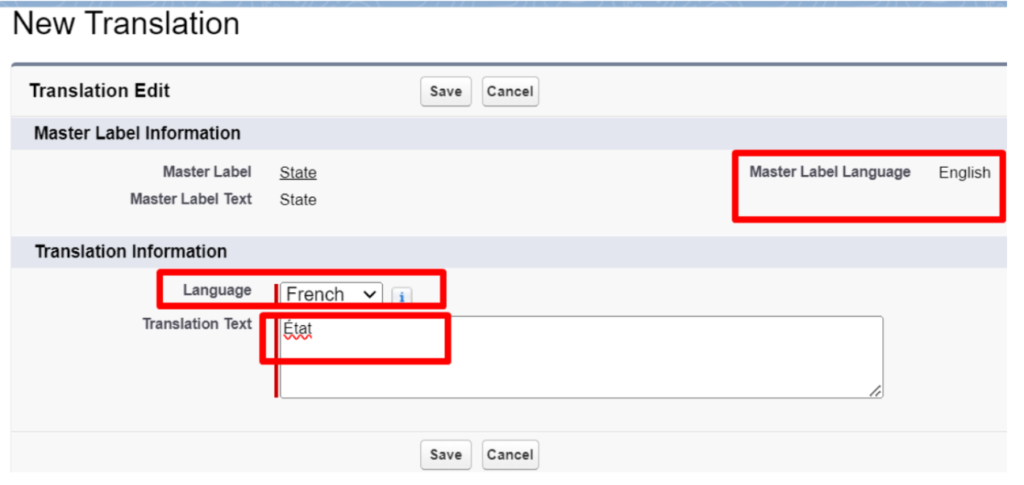
-
- All the setting are done ,we use it in Omniscript in a field .we have created omniscript above,Take a text field in the step and name it “State” and we have previously Translate this word.

-
- Preview this step and after preview change the language that you have translated and we see the changed language

With this process we can change and translate all words and whole Omniscript.

Good bro…
Thanks